Computer & Mobile Panel
Computer & Mobile Panel
Technische FAQs
SCHRITT 1: Suchen Sie in der Google Play-App auf Ihrem Gerät nach "Nielsen Mobile App" und installieren Sie diese.
SCHRITT 2: Nachdem Sie die App das erste Mal gestartet haben, müssen Sie die Zugriffsrechte auf Funktionen des Gerätes gewähren.
SCHRITT 3: Sie können sich nun mit Ihrem Nutzernamen und Passwort anmelden. Der Benutzername ist die E-Mail-Adresse, die Sie bei der Anmeldung angegeben haben. Das Passwort ist dasselbe Passwort, das Sie bei der Anmeldung für Ihr Konto verwendet haben.
SCHRITT 4: Nach der Anmeldung in der App, müssen Sie der Mitgliedschaftsvereinbarung und der Datenschutzerklärung zustimmen. Bitte lesen Sie sich diese sorgfältig durch.
SCHRITT 5: Sie haben es geschafft! Sie sind nun mit Ihrem Gerät verbunden.
SCHRITT 1: Laden Sie die Nielsen Mobile App herunter. Klicken Sie von Ihrem iOS-Gerät aus auf den untenstehenden Link oder suchen Sie im App Store Ihres iOS-Gerätes nach 'Nielsen Mobile App'.
SCHRITT 2: Öffnen Sie die Nielsen Mobile App nach Abschluss des Downloads.
SCHRITT 3: Geben Sie den Benutzernamen (E-Mail-Adresse) und das Passwort ein, das Sie bei der Registrierung erstellt haben, und drücken Sie dann die Schaltfläche "Anmelden".
SCHRITT 4: Akzeptieren Sie alle Vereinbarungen und Aufforderungen für Panel-Teilnehmer.
SCHRITT 5: Folgen Sie den in der App beschriebenen Schritten, um die Installation der Nielsen Mobile App abzuschließen.
SCHRITT 6: Wenn Sie alle oben genannten Schritte abgeschlossen haben, wechselt der Status der Nielsen Mobile App auf AKTIV (grün). Dieses iOS-Gerät ist nun im Nielsen Mobile Panel registriert und aktiv.
Zur Konfiguration können Sie die folgenden Schritte befolgen.
1. Tippen Sie auf "Installieren".
2. Sie sehen ein Pop-up-Fenster, in dem Sie aufgefordert werden, das Profil zu installieren; tippen
Sie auf die Schaltfläche "Jetzt installieren".
3. Sie werden "Profil installiert" sehen. Tippen Sie auf die Schaltfläche "Fertig",
drücken Sie dann auf die Schaltfläche "HOME" und Sie sind fertig!
Tipp: Sie können überprüfen, ob das Nielsen-Profil erfolgreich installiert wurde, indem Sie zu Einstellungen → Allgemein → Profile & Geräteverwaltung gehen und auf den Eintrag "Nielsen"-Profil tippen.
Hinweis: Es gibt zwar keine Beschränkung für die Anzahl der Computer, die aktiv sein können, aber die Berechtigung für mobile Geräte ist geräte- und bevölkerungsabhängig. Solange wir also die Grenze für ein bestimmtes Gerät oder eine bestimmte Bevölkerungsgruppe noch nicht erreicht haben, können Sie mehrere mobile Geräte registrieren.
Tipp: Wenn Sie daran interessiert sind, dem Mobil-Panel beizutreten, schauen Sie bitte von Zeit zu Zeit wieder vorbei, da Sie in Zukunft möglicherweise teilnahmeberechtigt sein werden!
Hinweis: Wenn Sie feststellen, dass die Leistung Ihres Geräts beeinträchtigt wird, lassen Sie es uns wissen, indem Sie unseren Helpdesk kontaktieren, damit wir Ihnen bei der Fehlerbehebung helfen können.
Als Dank dafür, dass Sie ein aktives Mitglied sind, bieten wir Ihnen ein punktebasiertes Prämiensystem an. Solange Sie aktiv bleiben, sammeln Sie Punkte, die Sie gegen Geschenkgutscheine einlösen können. Wenn Sie diesem Panel beitreten, haben Sie die Chance, dafür belohnt zu werden:
Außerdem sammeln unsere Anwendungen niemals sensible Informationen wie Benutzernamen, Passwörter oder Kreditkarteninformationen. Wir werden auch niemals Ihre persönlichen Daten verkaufen, noch werden wir unseren Kunden erlauben, etwas direkt an Sie zu vermarkten oder zu verkaufen. Bei Nielsen bleiben Ihre persönlichen Informationen privat.
Wenn Sie ausführlichere Informationen über die Art der gesammelten Daten und unsere Datenschutzpraktiken wünschen, lesen Sie bitte unsere Hinweise zum Datenschutz und zu Cookies oder wenden Sie sich an den Helpdesk , um weitere Unterstützung zu erhalten.
Es tut uns leid, Sie gehen zu sehen! Aber um das Panel zu verlassen, öffnen Sie einfach die Profilverwaltungsseite und wählen Sie "Konto" und "Konto verwalten". Dann müssen Sie "Panel verlassen" wählen und bestätigen, dass Sie das Panel wirklich verlassen möchten. Suchen Sie dann Ihr(e) Gerät(e) in der Liste unten und folgen Sie den Deinstallationsschritten.
Hinweis: Sobald Sie das Panel verlassen haben, können Sie zu diesem Zeitpunkt nicht wieder beitreten!Android:
Sie können die Nielsen Mobile App ganz einfach über "Einstellungen" deinstallieren:
SCHRITT 1: Gehen Sie auf Ihrem Gerät auf Einstellungen.
SCHRITT 2: Wählen Sie "Anwendungen".
SCHRITT 3: Suchen Sie die Nielsen Mobile App, und tippen Sie darauf.
SCHRITT 4: Tippen Sie auf Deinstallieren, um den Deinstallationsvorgang zu starten.
iOS
Um die Nielsen Mobile App auf iOS-Geräten (iPhone/iPad) zu deinstallieren, führen Sie bitte die folgenden Schritte aus (beachten Sie, dass alle Schritte abgeschlossen werden müssen, um die App vollständig zu entfernen):
Öffnen Sie zunächst die App, um festzustellen, welche Anweisungen zu befolgen sind:
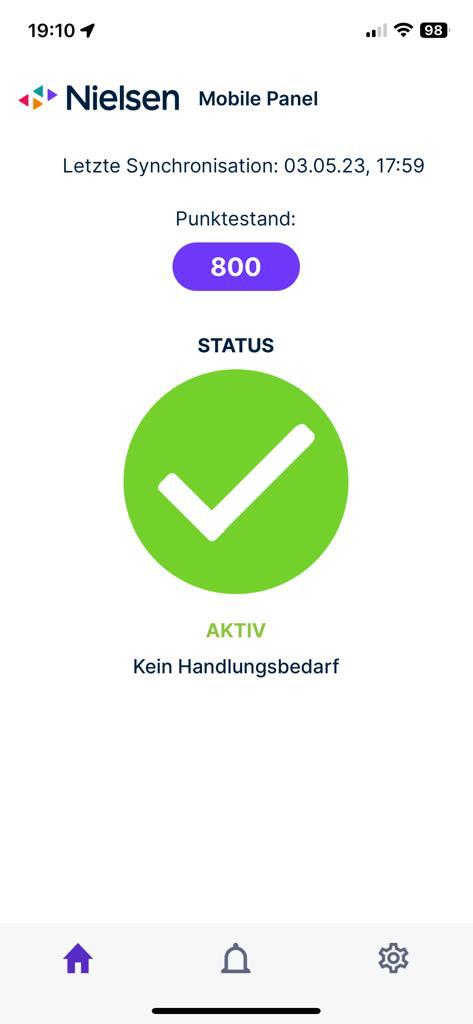
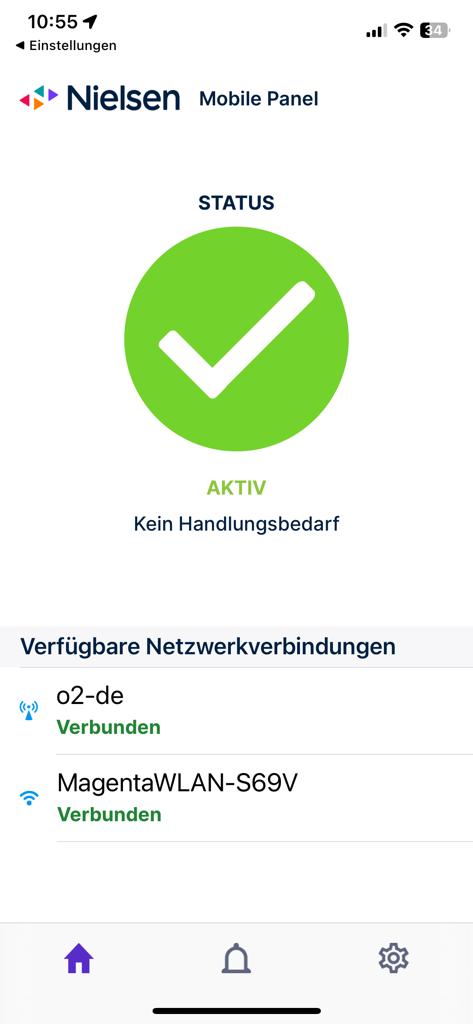
Schritte A1-A3
A1: Suchen Sie die Nielsen Mobile App auf Ihrem Startbildschirm und drücken Sie auf das Nielsen Mobile App-Symbol, bis "App entfernen" angezeigt wird.Drücken Sie dann auf "App entfernen".
A2: Wenn "Nielsen Mobile App entfernen?" angezeigt wird, wählen Sie "App löschen". (Hinweis: Wenn Sie die App vom Startbildschirm entfernen, verbleibt sie in Ihrer App-Bibliothek).
A3: Vergewissern Sie sich, dass sich das Symbol für die Nielsen Mobile App nicht mehr auf Ihrem iOS-Gerät befindet und Sie sind fertig.
Schritte B1-B3
B1: Profile entfernen
1. Öffnen Sie die Anwendung Einstellungen und gehen Sie zu Einstellungen > Allgemein
*Wenn Sie die oben genannten Optionen im Abschnitt Allgemein der Einstellungen nicht sehen, bedeutet dies, dass keine Profile installiert sind.
2.Sie sehen ein oder mehrere auf Ihrem Gerät installierte Profile, die mit Nielsen beginnen. Wählen Sie ein Profil aus und
drücken Sie auf die Schaltfläche "Entfernen". Folgen Sie dann den Schritten, bis das Profil vollständig entfernt ist.
Wenn Sie während dieser Schritte abbrechen, wird das Profil nicht entfernt.
3. Überprüfen Sie die Liste der Profile, um sicherzustellen, dass alle Nielsen-Profile entfernt wurden.
*Um die vollständige Liste der konfigurierten WLAN-Netzwerke abzurufen, starten Sie die Nielsen Mobile App und tippen Sie auf die Registerkarte "Einrichtungsstatus". Sie sollten eine Liste der konfigurierten WLAN-Netzwerke sehen.
B2: Proxys ausschalten
3. Fahren Sie mit den Schritten 1 und 2 fort, bis die Proxy-Einstellung für alle Ihre konfigurierten WLAN-Netzwerke auf "Aus" gesetzt ist.
*Es kann sein, dass Sie unter Einstellungen-WLAN nicht alle konfigurierten WLAN-Netzwerke sehen, da Apple nur die WLAN-Netzwerke in der Nähe listet.
Um Proxys zu deaktivieren, müssen Sie sich im WLAN-Netzwerk befinden. Beispiel: Wenn Sie versuchen,
ein Büro-WLAN zu entfernen, während Sie zu Hause sind, sehen Sie es möglicherweise nicht in der Liste.
Sie müssen mit dem WLAN-Netzwerk im Büro verbunden sein, um die Proxy-Einstellungen zu ändern.
B3: Löschen Sie die Nielsen Mobile App
1. Suchen Sie die Nielsen Mobile App auf Ihrem Startbildschirm und drücken Sie auf das Nielsen Mobile App-Symbol, bis "App entfernen" angezeigt wird, und drücken Sie dann auf "App entfernen".2. Wenn "Nielsen Mobile App entfernen?" angezeigt wird, wählen Sie "App löschen" (Hinweis: Wenn Sie die App vom Startbildschirm entfernen, bleibt die App in Ihrer App-Bibliothek erhalten).
3. Vergewissern Sie sich, dass sich das Symbol für die Nielsen Mobile App nicht mehr auf Ihrem iOS-Gerät befindet und Sie sind fertig.
*Wenn Sie sich nur über die Website abmelden und die Nielsen Mobile App nicht entfernen, werden wir Ihre Daten nicht mehr verarbeiten, aber Sie senden möglicherweise weiterhin Protokolle über die App an unsere Server.
Bitte befolgen Sie die folgenden Schritte um die Nielsen Software zu deinstallieren:
PC-Benutzer:
SCHRITT 1: Wählen Sie Start und suchen Sie nach "Programme hinzufügen oder entfernen".
SCHRITT 2: Wählen Sie das Nielsen-Programm.
SCHRITT 3: Klicken Sie auf "Deinstallieren" oder mit der rechten Maustaste auf das Nielsen-Programm und wählen Sie "Deinstallieren".
SCHRITT 4: Folgen Sie den Anweisungen auf dem Bildschirm.
SCHRITT 5: Starten Sie den Computer neu, wenn Sie dazu aufgefordert werden.
Mac-Benutzer:
SCHRITT 1: Klicken Sie auf das Spotlight-Symbol in der oberen rechten Ecke des Bildschirms.
SCHRITT 2: Geben Sie in Spotlight Nielsen ein.
SCHRITT 3: Suchen Sie Nielsen Uninstall in der Liste der angezeigten Objekte und klicken Sie darauf.
SCHRITT 4: Klicken Sie auf Deinstallieren.
SCHRITT 5: Möglicherweise erscheint eine Eingabeaufforderung, in der Sie nach dem Admin-Passwort gefragt werden. Geben Sie das Passwort ein und klicken Sie auf OK.
SCHRITT 6: Klicken Sie auf DEINSTALLIEREN: Es erscheint eine Bestätigung, dass die Deinstallation abgeschlossen ist. Klicken Sie auf OK.
SCHRITT 7: Starten Sie den Mac neu.
Um den Prozess abzuschließen, durchsuchen Sie bitte alle Ordner in Ihrem Computer nach Nielsen, Netratings, nnrnstdi.sys, NielsenUninstallModule.exe und NSWATCHDOG.EXE. Falls Dateien gefunden werden, löschen Sie diese bitte. Nachdem Sie alle Dateien gelöscht haben, starten Sie Ihren Computer neu. Die Nielsen Panel Software ist nun vollständig entfernt.